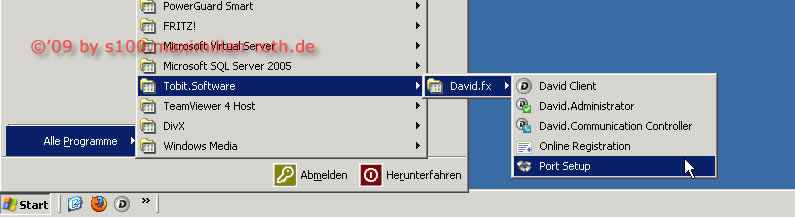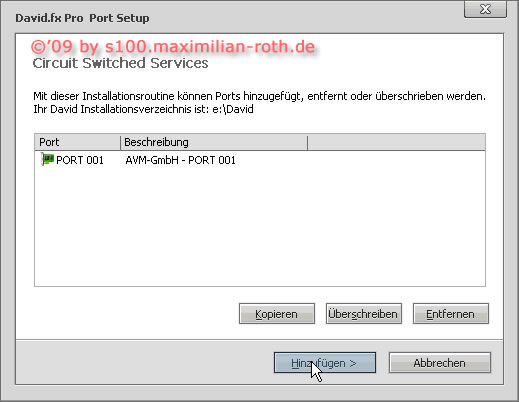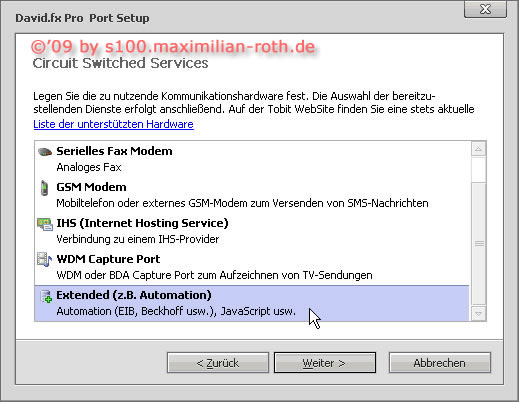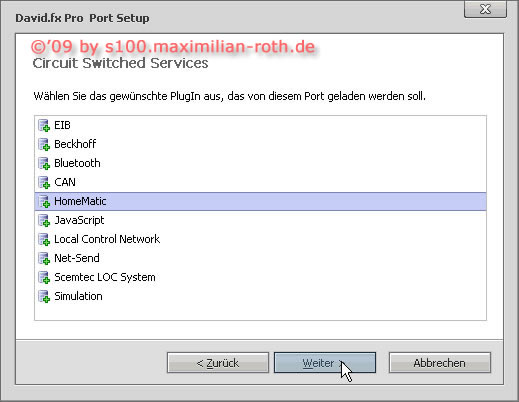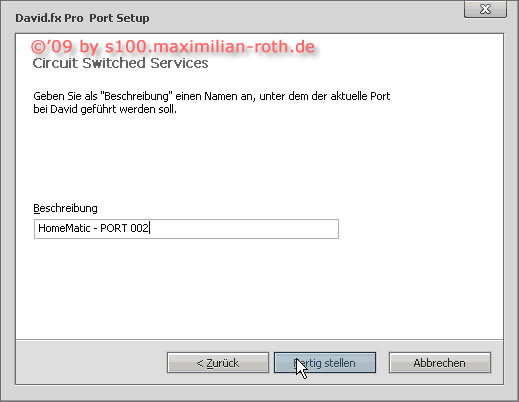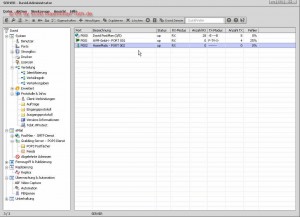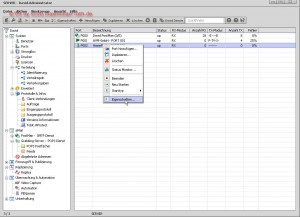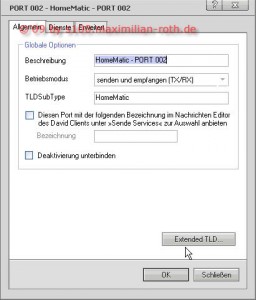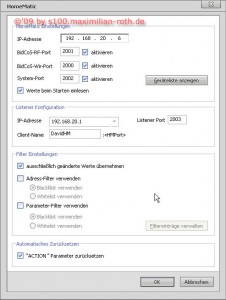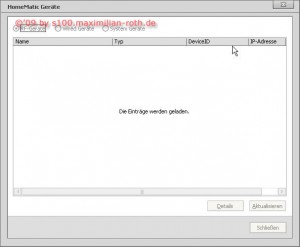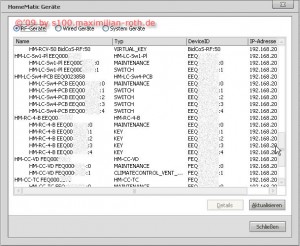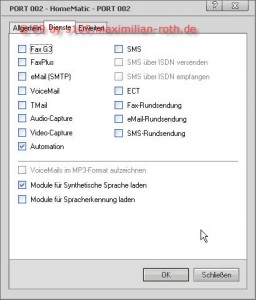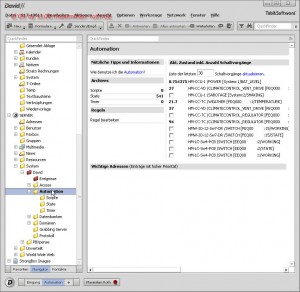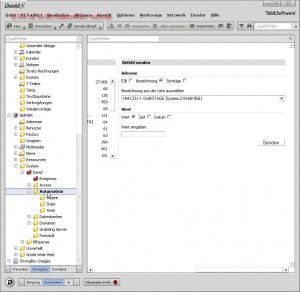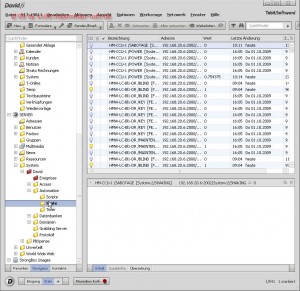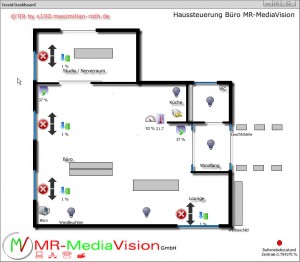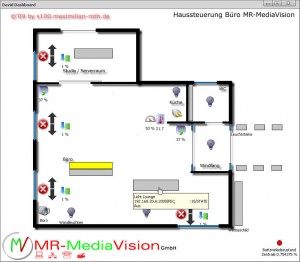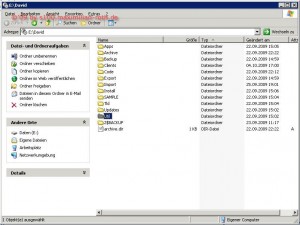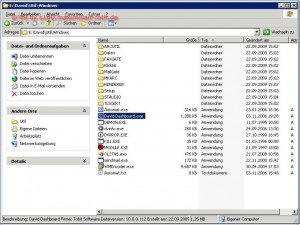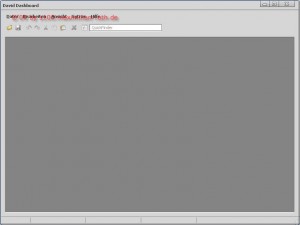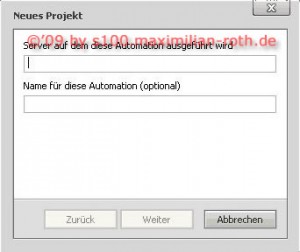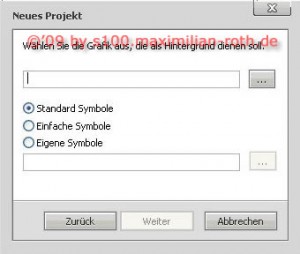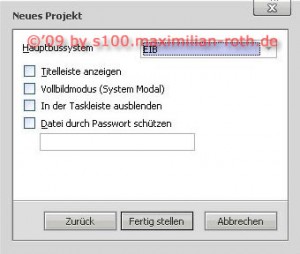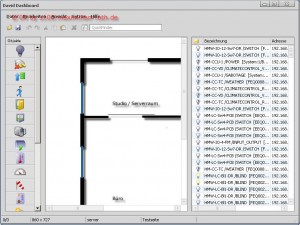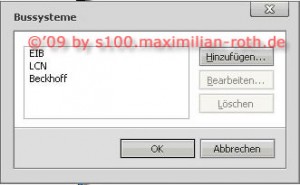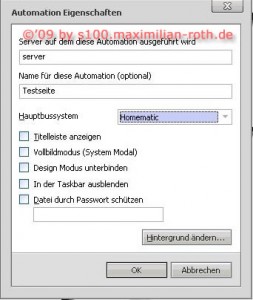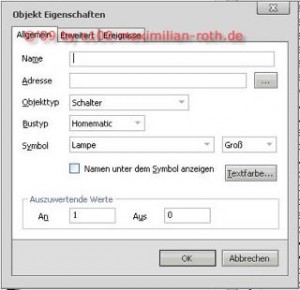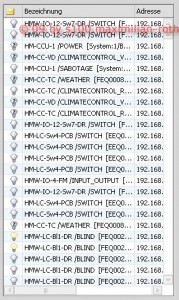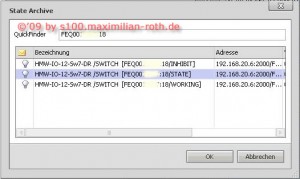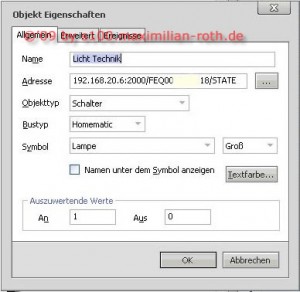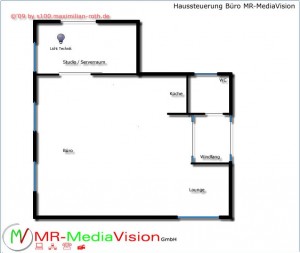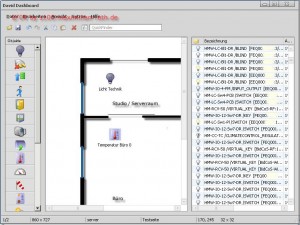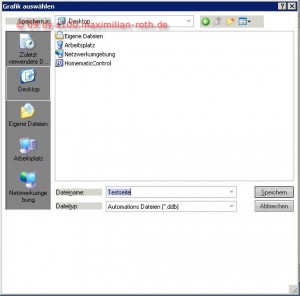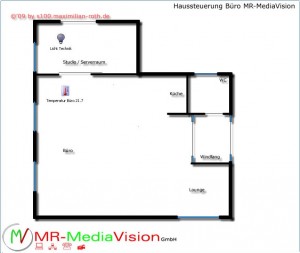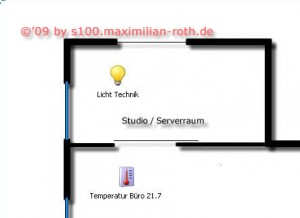…Komfort rund um meine Wohnung…
Info: Alle Intertechnokomponenten mittlerweile erfolgreich abgestoßen und Homematic im Einsatz!!
Es fing alles mit einem 3er Funksteckerset vom Marktkauf an… (Intertechno)




Ok, erste Wohnung 3 Stecker (mehr Lampen hatte ich seiner Zeit eh nicht ^^) alles perfekt…
Vorteile der Intertechnogeräte sind die Störunanfälligen Stecker (außer wenn der Nachbar auch so ein Set und es zufällig auf der gleichen Codierung eingestellt hat) und die relativ hohe Reichweite. Zudem bietet Intertechno eine breite Palette an Funkhardware wie Unterputzeinbauschalter für 220 Volt und 12 Volt, sowie programmierbare Fernbedienungen, Bewegungsmelder und Aufputzschalter bis hin zum Funkgong.
Dann kam der Umzug in die 2. Wohnung, die diesmal richtig auf dem Stand der Technik automatisiert bzw. intelligent beleuchtet werden sollte. Dazu habe ich durch Zufall ein kleines Gerät von Allnet entdeckt: den All3000RF MK2 – ein kleiner Funksteuercomputer. Das genialste überhaupt an dem Gerät ist, dass es kompatibel zu den Intertechno Funksteckern ist. Wenn dies nicht so gewesen wäre hätte ich wahrscheinlich bis heute keine Lichtsteuerung oder hätte vielleicht so ein Steuergerät selbst gebaut 😉



Zum MK2 bekommt man 3 Funkstecker gratis…

Der MK2 bietet ein einfach zu bedienendes Web Interface zu Ansteuerung der Funkstecker oder Schalter und zudem die Möglichkeit kleine, vom PC unabhängig arbeitende, Skripte direkt im Gerät abzulegen. Diese Skripte können durch die interne Echtzeituhr, zeitgesteuert irgendwelche Aktionen ausführen oder (wird später genauer beschrieben) durch einen erfolgreichen oder nicht erfoglreichen Ping an eine definierte IP Adresse unterschiedliche Aktionen auslösen. Zudem ist der MK2 koppelbar mit einem All3000 Netzwerk Sensormeter. An diesem Gerät lassen sich verschiedenste Sensoren anschließen (Temperatur, Feuchte, Licht, Impulsgeber,…).
Fürs erste war ich mit dem MK2 in seiner Grundkonfiguration mehr als zufrieden. Man sollte nur verschmerzen, dass man ihn wirklich ziemlich zentral in der Wohnung platzieren muss, da die Sendereichweite im Gegensatz zu der normalen Fernbedienung mehr als bescheiden ist – warum auch immer…
Die Firmware besitzt einen Watchdog, der verhindern soll, dass sich der Steuercomputer „aufhängt“. Meistens klappt er wie es sein soll aber manchmal hilft nur noch das Trennen der Stromversorgung um den MK2 wiederzubeleben. – Die sind die wirklich einzigen 2 kleinen Nachteile die mir so einfallen.
Info: All3000RF MK2 abgestoßen und Homematic im Einsatz!!
Nun verging ein halbes Jahr und es musste sich mal wieder was verändern. Meine Schreibtischlampe schaltet sich seit nunmehr 3 Monaten von selbst ein wenn es > 18 Uhr ist und ich meinen Rechner hochfahre, genauso meine blaue Dekoröhre unter dem Fernsehschrank wenn ich die s100 hochgefahren habe. Diese Reaktion des MK2 ist durch den Ping Befehl möglich.
Das ist bisher die einzige Dynamik in meinem System
Hmm etwas dürftig, oder nicht 😉
Ok, so langsam soll es ja ansich „weihnachten“ auch wenn man es nicht so wirklich glauben mag, bei den Temperaturen, die draußen herrschen. Also hab ich mir von Lumitronix eine stromsparende Led Lichterkette (warmweiß) geholt, die gerade mal 8 Watt braucht und 12 Meter lang ist. Die hab ich um das Balkongeländer gefusselt. Momentan läuft sie noch grob zeitgesteuert, was aber wegen der immer kürzer werdenden Tage mittlerweile echt nervig ist, da die Lichterkette dann meist erst angeht wenn es schon stockdunkel ist. Man könnte jetzt natürlich den sündhaftteuren All3000 bestellen – aber warum teuere Sachen kaufen wenn man was viel besseres schon im Haus hat !?
Also mal schnell was altes aus der Schublade gezogen:

Easy Ethernet Board von EDTP Electronics
Dieses Board habe ich vor Jahren mal erworben, bin aber anfangs noch nicht mit der Technik zurrecht gekommen. Als damals der AT Mega 16, der vorbestückt mit dem Board kam, nicht mehr reagierte, da ich einige Fusebits falsch gesetzt und so das gute Stück unbrauchbar gemacht habe (Anfängerpech). Nun werkelt ein AT Mega 32 auf dem Board, der bis jetzt nicht das zeitliche gesegnet hat ;-P
Info: All3000RF MK2 abgestoßen und Homematic im Einsatz!!
So – MK2 und Easy Ethernet Board – die muss man doch irgendwie dazu bewegen können miteinander zu sprechen…
Der MK2 ist in der Lage Daten von einem All3000 zu empfangen. Diese werden per UDP übertragen. Der String sieht in etwa so aus:
A1234B5678C910D1112E1314F1516G1718H1920I2122U1.0.54V708W17:32:36X28Y54Z@Allnet Messung
Man sieht deutlich, das hinter jedem Buchstaben ein Sensorwert übertragen wird
A=1234
B=5678
…
Da ich nicht so wirklich auf Selbstgeisselung stehe habe ich mich entschlossen, den Atmel nicht direkt in Assembler zu programmieren. Ich nutze seit längerer Zeit Bascom von MCS Electronics. Dies ist ein schnell zu erlernender Basiccompiler für Atmel Controller. Der Basiccode, der vor dem Brennen des AVRs zu Assembler kompiliert wird ist ziemlich effektiv und es läßt sich eigentlich alles realisieren. Will oder kann man bei bestimmten Aufgaben nicht auf eine kleine Assemblerroutine verzichten, so läßt sich diese in den Basiccode mit einbetten.
So das nur mal als Hintergrund des Ganzen. Nachdem ich die Einfachheit des Strings erkannt habe, die der MK2 braucht um ihn als externe Sensordaten zu verarbeiten, fiel mir direkt wieder ein alter Link aus meiner Sammlung ein: Ben’s Hobby Corner – dieser nette Herr aus Holland ist ein ziemlicher Guru in Sachen Microcontroller und hat einige Projekte auf Basis des EDTP Boards auf seiner Page beschrieben. Die Basis für meinen „Sensorserver“ sollte ein einfacher IP Stack mit UDP Paketunterstützung und einem Webserver sein. Beispielcode bietet Ben genug auf seiner Page an.
Info: All3000RF MK2 abgestoßen und Homematic im Einsatz!!
Der Ursprungscode für den ich mich entschieden habe, war ursprünglich dafür gedacht, an PortC angeschlossene Relais zu steuern – entweder per UDP oder via Webinterface.
The story will be continued – wenn ich dann weiter bin. Heute (13.12.06) sind die Sensoren vom Reichelt gekommen (NTC für Temperatur und ein Fotowiderstand für Lichtmessung). Die Sensoren werd ich jetzt die Tage an das EDTP Board packen (Schaltplan oder sowas in der Art werd ich dann wohl auch posten) und sie dann einmessen. Zudem wird noch ein Bewegungsmelder ans Board gepackt, dann kann ich in Zukunft auch (primitiv gesehen) Funktionalitäten einer Alarmanlage implementieren.
So sieht momentan die Sensorbox aus:



Das Gehäuse stammt von einem alten DSL Modem und wird noch aufgearbeitet wenn es soweit ist, dass alles perfekt funktioniert.
So es geht weiter…
Zuerst einmal der Link zum Sensorserver (Popup). Dort kann man die aktuell produzierten Werte betrachten. Derweilen habe ich als Temperatursensor einen Dallas DS1820 eingesetzt. Dieser Sensor wird am 1 Wire Bus betrieben und ist somit kein Sensor im klassischen Sinne sondern eher schon ein winziger Microcontroller, der dem Atmel im Sensorboard direkte digitale Daten bereits in °C umgerechnet liefert.
Wer die Sensorpage aufruft sieht die Temperatur so: 192 – man denke sich ein Komma 😉
192 = 19.2°C
-126 = -12.6°C
Wird der Wert 255 angezeigt, heißt das meisten nicht 25,5°C sondern, dass es Probleme beim Abfragen des Sensors gab 😮
Dies ist bis jetzt auch der einzige relativ genaue Wert, der ermittelt wird. Mit dem Lichtsensor hampel ich noch mit einem Fotowiderstand herum, wo ich mir noch nicht sicher bin wie ich den kalibrieren soll, damit ich sinnvolle Werte bekomme, die man dann evtl. auch in Lux umrechnen kann. Da eigentlich alle Fotowiderstände nicht linear sind ist das relativ schwierig. Das war für mich auch der Grund wenigstens bei der Temperatur einen „echt guten“ Sensor einzusetzen. Leider gibt es momentan für den 1 Wire Bus noch keinen Lichtsensor, aber allerdings andere interessante Bausteine wie einen 8 Kanal I/O Baustein, Potenziometer, RAM-Speicher, elektronische Seriennummern,…
Softwaretechnisch bin ich relativ weit. Der All3000rf ruft alle 2 Minuten die Werte vom Sensorserver über UDP ab. – klappt ist aber relativ träge wenn man nun am Sensorserver einen Bewegungsmelder angeschlossen hat, der sofort z.B. ein Licht einschalten oder einen Alarm auslösen soll. Also bin ich momentan dabei eine Art Broadcast zu basteln, der die Sensorwerde raussendet (an den All3000rf) und somit auch in kürzeren Intervallen (also direkt wenn jemand in den Bewegungsmelder läuft) ein Ereignis auslöst.
Klappt bis jetzt nur halb – der Sensorserver sendet momentan nur immer den halben String raus:
A1234B5678C910D1112E1314F151
statt:
A1234B5678C910D1112E1314F1516G1718H1920I2122U1.0.54V708W17:32:36X28Y54Z@Allnet Messung
Das passt der Allnet-Kiste nicht, da diese die Werte erst akzeptiert, wenn der komplette String angekommen ist.
Also schaunwamal ob das eines Tages noch klappt :-~





Wie man sehen kann, ist mein Messserver in ein anderes Gehäuse umgezogen. Es handelt sich um einen ehemaliger Fischer Schraubensortierkasten. Das Ganze ist passiert, weil mir der ganze Kabelkrams auf dem Schreibtisch zu viel wurde und außerdem das alte Gehäuse ein Zustand war. Zudem wurde wie man auf dem letzten Bild sehen kann, ein Powerlan Receiver mit integriert, der dafür sorgt, dass die Kiste an jeder X beliebigen Steckdose bei mir Netzwerkkontakt hat. Die 5 Volt Versorgung übernimmt er ebenfalls – so brauch ein kein Steckernetzteil mehr…
An der Funktion hat sich bis dato nichts geändert – das Problem mit dem UDP Protokoll hab ich immer noch nicht in den Griff bekommen und mich eigentlich auch damit abgefunden, dass es nicht anders machbar ist momentan.
Mal wieder ein kleines Update…
Dadurch, dass ich bei mir in der Bude kein schnelleres als DSL 3000 bekommen kann, bot es sich an mit einem Bekannten, der in Sichtweite wohnt eine Richtfunk-WLAN-Verbindung aufzubauen. So kann ich die schnelle 30 Mbit Kabel-Internetverbindung mit nutzen. Anfangs lag die Richtantenne + zusätzliches Equipment wie extra Bridge-AP und ein zusätlicher Router in meinem Wohnzimmer rum. Die Antenne lag auf einer Sofalehne und blickte durchs Fenster gen Nachbarn, wo die Gegenantenne an der Gerage montiert wurde. Abslolut kein Zustand so – die Antenne verrutschte laufend, so dass der Empfang mehr als mies war, die Kabel flogen überall herum und das kommt einfach nicht so toll in meiner durchgestylten Wohnung. Nach langer Überlegung kam ich zum Entschluss, die vorhandene Steckdose auf meinem Balkon zur Außenstation, in der der AccessPoint und der Router untergebracht werden sollen, aufzuwerten. Das Ganze läuft somit logischerweise über Powerlan, so musste ich kein Netzwerkkabel nach draußen legen, was doch sehr schwierig geworden wäre.
Seht selbst:







Ein robustes IP-65 Möllergehäuse
Vom Gehäuse befreit: Der 85-Mbits Powerlan Adapter
Obere Platine, der D-Link Router; darunter die AccessPoint Bridge
Ein starkes 5 Volt Netzteil befeuert das Ganze
Die Verbindungen nach außen sind mit Kunstharzkleber isoliert

Die Steckdose habe ich mir durch eine abgesetzt Kupplung erhalten, die in Zukunft evtl. noch geschaltet werden kann

Anfangs war die Antenne noch so befestigt, mittlerweile hängt sie am Balkongeländer – Bilder werden noch nachgereicht
as ist ja nun schon ganz nett: 2 Geräte weniger rumstehen, eine Steckdose + Ruhestromfresser eingespart und endlich ein kleiner Außenposten mit verfügbarem Lan. Ansich ideal um noch mehr Geräte draußen unterzubringen…
Also musste die Messbox mal wieder umziehen:

Die ganze ehemalige „Messbox“ findet im Deckel des Außengehäuses ihren Platz…


Spannung wurde vom Router abgegriffen, zusätzlich auch noch die WAN-Led
Aussen auf dem Deckel: Temperatursensor + Status-LED (rechts) und links der Photowiderstand zur Lichtmessung
So… nun schlussendliche 3 Geräte weniger in der Bude, noch weniger Kabel und wieder ein Netzteil weniger 🙂
Vor ein paar Tagen habe ich einen ganz interessanten Dienst names „Pachube“ entdeckt (http://www.pachube.com). Dieser Dienst ermöglicht es, Menschen weltweit ihre selbstentwickelten oder frei programmierbaren Sensoren allerart zu veröffentlichen. Also hab ich mich dort auch gleich angemeldet und mein AVR Webboard freigegeben: http://www.pachube.com/feeds/224
Über eine Google-Maps Karte kann man weltweit sehen, wo Leute ihre Geräte freigegeben haben. Messwerteskalen sind frei, man kann also beliebige Daten dort anzeigen lassen und auch beschriften. Der Clou ist zusätzlich noch, dass eine 24-Stunden History für jeden Sensor geführt wird, die man als PNG-Bild in die eigene Website einfügen kann:
Derweilen hab ich mich wieder von Pachube abgemeldet 😉
So das wars erstmal mit Neuigkeiten – mal sehen was der Sommer noch so mit sich bringt…
Noch eine Kleinigkeit, die vielleicht noch unklar für die Nutzung von Pachube ist: (herangetragen über e-mail)
Um eigene Projekte an Pachube anzubinden, müssen die Daten über den Webserver als EEML, eine Abart von XML, vorliegen:
<eeml xmlns="http://www.eeml.org/xsd/005">
<environment>
<data id="0">
<value>$sensor1</value>
</data>
<data id="1">
<value>$sensor2</value>
</data>
</environment>
</eeml>
Über dieses Format ist noch viel mehr möglich, aber im Elementaren schaut das wie gezeigt aus und reicht um Daten an Pachube zu übermitteln. Angeblich sollen auch kommagetrennte Werte (CSV) ausreichen aber in meinem Fall wurde dies von Pachube nicht erkannt.
CSV schaut so aus:
Sensor1beschriftung,$sensor1
Sensor2beschriftung,$sensor2
Wenn man nun auf Pachube einen neuen Feed erstellen möchte, wird logischerweise die Adresse zum embedded Webserver mit der dazugehörigen Datei, die das EEML erstellt, angegeben. Pachube erkennt im Normalfall die XML Sprache und bittet dann die Sensoren zu beschriften. Das war dann auch schon alles – die Daten werden nun zyklisch bzw. durch andere Benutzer Pachubes abgerufen…
Mal wieder was Neues:
Ich habe seit ca. 1 Jahr eine „bastel-ip-kamera“ ^^

Hierbei handelt es sich um eine Aviosys 9060a kit Kamera. Diese IP-Kamera kann zwar nicht sonderlich viel, kommt dafür aber ohne Gehäuse und hat einen von der Steuerplatine abgesetzten Kamerasensor, der mit ca. 40 cm Flachbandleitung an der Steuerung angebunden ist. Zusätzlich gibt es sogar noch eine Mikrofonbuchse für eine Kondensatorkapsel. Die weiße LED vorne am Sensor lässt sich ein- und ausschalten. Wenn die kameraseitige Bewegungserkennung aktiviert wurde „blitzt“ die LED in dem Moment auf, in der eine Bewegung erkannt wurde. Dieses Feature bringt zwar rein garnichts, lässt die Kamera von Weitem aber aussehen wie einen Bewegungmelder ^^. Es wäre vorstellbar, den LED Port nochmals mit einem Leistungstransistor zu verstärken und einen Infrarotstrahler damit anzusteuern. Für meinen Fall aber nicht erforderlich. Das Webinterface ist spartanisch und läuft leider nur 100%ig unterm Internet Explorer in Verbindung mit ActiveX. Was positiv ist, dass man leicht an die MJPEG und JPEG Ströme kommt, was das Einbinden in anderen Anwendungen vereinfacht bzw. erst möglich macht. Der Treiber kann sich prinzipiell sehen lassen, da man mit seiner Hilfe die Kamera am PC als WDM Emulation unter praktisch jeder Anwendung laufen lassen kann, die auch sonstige Webcams / TV Karten unterstützen. Die Wiedergabe des Mikrofonanschlusses ist leider nur im Webinterface und der mitgelieferten „Überwachungssoftware“ möglich. Mit Umweg über den Windows Stereo Mixer lässt sich auch eine Audioaufnahme durchführen.
Ok, diese Kamera lag nun lange rum: zu schlecht für höhere Aufgaben aber gerade gut genug um vom Balkon aus meinen Parkplatz zu beobachten. Also muss das Ganze irgendwie Wetterfest gemacht werden und in / an meine Außenstation geklatscht werden:



Die unter Technikern und Elektrikern hoffentlich bekannte Spelsberg A-Box
– In den Deckel habe ich eine ovale Öffnung gefräst
Wie es der Zufall wollte, habe ich ein Mikroskopdeckgläschen gefunden und dieses einfach mit Silikon gedichtet von innen auf die Öffnung geklebt



Kamerasensor sitzt…
Die Steuerplatine mit dem gerade so aussreichenden Kühlkörper – dank Autoreset läuft die Kamera halbwegs stabil



In die mitgelieferte Lüsterklemme habe ich einfach ein Stück Draht eingeschraubt und dies mit der Kameraplatine verbunden, so kann man sie halbwegs justieren.
Der Flachbandleiter wurde in einen Schlauch gezwängt. An der A-Box und am Hauptgehäuse wurde er mit Ipon-Dichtungen verschraubt



Im Deckel des Hauptgehäuses findet die Steuerung ihren Platz


Suchbild 😉 Mittig rechts sieht man die installierte Kamera…
Größeres Bild: Sichtfeld der Kamera
Wieder ein Stück mehr Technik in und an meiner Bude ^^
Das Mikrofon werde ich auch noch irgendwie anders verbauen müssen, da die A-Box doch sehr wirkungsvoll alle Umgebungsgeräusche von Außen abschirmt.
Für die Kamera musste jetzt aber doch noch das modifizierte orginal Netzteil mit verbaut werden, da die Leistung vom ersten absolut nicht mehr aussreichend war…
Hier noch was für die Insider unter den Besuchern:
meine momentanen Forschungsergebnisse in Sachen Firmware auslesen: 9060akIPKamera (pdf)
Der direkte JPEG Zugriff:
http://ip-kamera:port/snapshot.jpg?UserName=admin=&PassWord=adminpw
Der direkt MJPEG Zugriff (Achtung: bei diesem Link stellt sich die Kamera immer auf 160×120 Pixel ein):
http://ip-kamera:port/mvideo.cgi?UserName=admin=&PassWord=adminpw Der direkt MJPEG Zugriff (Auflösung bleibt erhalten aber keine Ahnung ob das auch richtiges MJPEG ist):
http://ip-kamera:port/video.cgi?UserName=admin=&PassWord=adminpw
Ich bin jederzeit offen für neue Erkenntnisse. Einfach mit einem guten ASCII Editor in die Firmware reinschauen, schon sieht man fast alle HTML Quelltexte im Klartext…
Fakt ist, dass man von den freundlichen Asiaten, die das Teil gebaut haben, leider keine Unterstürtzung erwarten darf. Diese halten die komplette Firmware, trotz dem Fakt dass die Cam auf Linux läuft, unter Verschluss und haben ihre Sachen nicht unter der GPL veröffentlicht. Wohl aufgemerkt: die Cam ist Billigmist und kann nichts Besonderes aber trotzdem handeln die in Taiwan so – Axis zum Vergleich mit seinem Know How hat alles unter der GPL offen !!!
Als kleiner Basteltip von mir: wenn man weniger als 70 € für eine IP Kamera ausgeben will und diese auch schön modular aufgebaut haben möchte, sprich den Sensor abgesetzt betreiben will, ist die Edimax IC-1500Wg / Logilink WC0002 (beide baugleich) eine gute Wahl. In Ihr ist eine USB Kamera verbaut, die mit einem Verbinder einfach auf der Hauplatine aufgesteckt wurde. Das Kabel läßt sich leicht mit den USB typischen Methoden verlängern. Zudem besitzt diese Kamera eine serielle Konsole, mit der man auf die Linuxoberfläche zugreifen kann. Einziger Nachteil, die Kamera läuft auf 12 Volt – lässt sich aber leicht intern doch auf niedrigeren Spannungen betreiben. Die integrierte WLAN Karte ist eine MiniPCI Karte, die sogar entfernt werden kann.

So das solls erstmal zum Thema gewesen sein…
Neuigkeiten:
Da mir nun einigemal die Kamera bei wechselnden Wetterlagen von innen beschlagen war, habe ich nach einem Weg gesucht dies zu verhindern. Ne kleine Heizung musste her – der Markt gibt auf dem Sektor leider mal wieder nicht viel her, da alle möglichen Heizfolien und Elemente mindestens 12 Volt brauchen um zu arbeiten. Also ist mal wieder Eigenregie gefragt:



In der Lüfterkiste hab ich noch was ganz Kleines gehabt: einen 1,5×1,5cm großen 5V Lüfter. Darunter einfach 3 parallel geschaltene 75 Ohm Widerstände…
Nimmt wenig Platz weg und schafft ca. 5° Temperaturunterschied bei ca. 350 mA Leistungsaufnahme an 5 Volt…
So tja, Heizung… Wo nun anschließen? Wie wärs mit dem LED-Port der IP-Kamera? Kein Thema: die dämliche weiße LED ausgelötet, die sowieso nur auffällig statt effektiv war, das Bild auszuleuchten. An den Port wurde noch ein kleines 5 Volt Relais zwischengeschaltet und schon lief das Ganze. Die Temperaturkontrolle übernimmt hierbei die Fritzbox, die Sensordaten von der EDTP Platine abruft und dann dementsprechend den Port der IP-Kamera schaltet.
Wie bereits zwischendurch („Info„) erwähnt sind alle Steuerkomponenten von Intertechno und der All3000RF MK2 in Ebay gewandert und durch eine Homematic-Steuerung ersetzt worden. Mehr dazu, wenn ich mal mehr Zeit habe um das ganze System auf der Webseite zu dokumentieren…
VN:F [1.9.22_1171]
Rating: 5.0/5 (3 votes cast)
 Die erste Überlegung war: was benutzt man als Anzeigemedium. Da ich bis dato noch nie mit LED-Matrizen gearbeitet hatte, war das damals mein erster Gedanke. Aber bitteschön mit weißen LEDs – da ich sowas nicht fertig gefunden habe, wurden für die 8×8 Matrix erstmal LEDs über Ebay geordert.
Die erste Überlegung war: was benutzt man als Anzeigemedium. Da ich bis dato noch nie mit LED-Matrizen gearbeitet hatte, war das damals mein erster Gedanke. Aber bitteschön mit weißen LEDs – da ich sowas nicht fertig gefunden habe, wurden für die 8×8 Matrix erstmal LEDs über Ebay geordert. Die Hauptplatine ist relativ einfach aufgebaut – damals war ich zu Faul mir die ISP Stiftleiste gleich mit auf die Platine zu packen 😉
Die Hauptplatine ist relativ einfach aufgebaut – damals war ich zu Faul mir die ISP Stiftleiste gleich mit auf die Platine zu packen 😉 Hier ein Blick auf die Elektronik – großer Sprung: das Gehäuse ist ein Milchglaszylinder, der vorher eine einfache Lampe beherbergte. Toom Baumarkt, ca. 20 € (gibts auch in doppelt so groß, mal sehen was die Zukunft bringt 8-] )
Hier ein Blick auf die Elektronik – großer Sprung: das Gehäuse ist ein Milchglaszylinder, der vorher eine einfache Lampe beherbergte. Toom Baumarkt, ca. 20 € (gibts auch in doppelt so groß, mal sehen was die Zukunft bringt 8-] ) Abschluss bildet ein Teller aus Hartpapier, darunter noch eine dicke Scheibe aus Schaumstoff, so wackelt nichts.
Abschluss bildet ein Teller aus Hartpapier, darunter noch eine dicke Scheibe aus Schaumstoff, so wackelt nichts.