Diese Anleitung sollte jedem eine Hilfe darstellen, der einen Tobit.Software David.fx Server zu Hause oder in der Firma betreibt und zudem noch das Homematicsystem als Gebäudesteuerung im Einsatz hat.
Der Zugriff stellt allerdings wieder nur einen von sehr vielen Wegen da, die Steuerung des Hauses zu visualisieren. Durch den Einsatz des David.fx Server stehen einem neben der direkten Steuerung der Lichter, Rolladen, Steckdosen, Heizkörpern usw. noch weit aus mehr Dinge zur Verfügung, die die Verbindung zwischen Haussteuerung und Kommunikationsserver sinnvoll machen.
Ok, beginnen wir. Damit eine Steuerung erst möglich wird, muss die Homematic Zentrale als sogenannter „Port“ in den David.fx Server eingebunden werden. Hierzu sei gesagt: falls eine Pro Lizenz mit nur einem Port im Einsatz ist und dieser bereits für eine ISDN Karte in Gebrauch ist, muss ein weiterer Port kostenpflichtig dazu erworben werden, um die verschiedenen Dienst parallel nutzen zu können.
Inhalt:
1. Neuen Port einrichten
2. Port im David.Administrator konfigurieren
3. Zugriff auf die Homematic über den David Client
4. Einsatz von David.fx Dashboard zur Visualisierung
5. Erstellen von Visualisierungsseiten im David.fx Dashboard
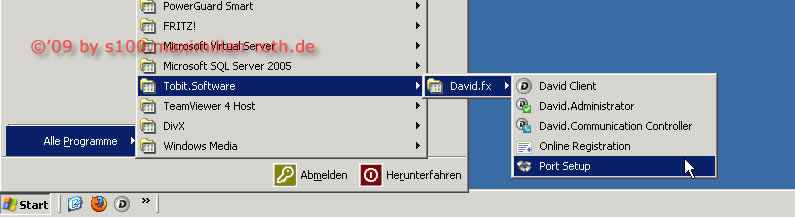
Um einen weiteren Port einzurichten, muss am Server über "Start" --> "Programme" --> "David.fx" --> "Port Setup" aufgerufen werden.
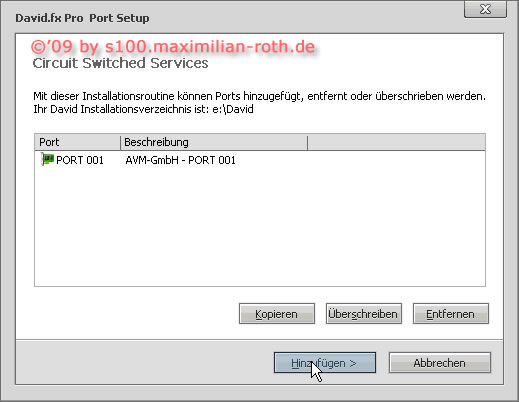
Je nach Installationsart öffnet sich das Port-Setup mit den/m Port(s) die bereits eingerichtet wurden. Auf "Hinzufügen" klicken.
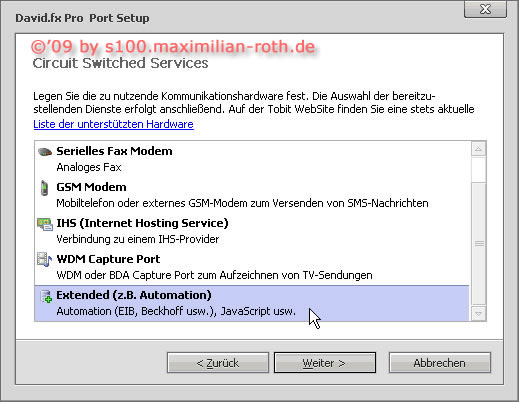
In der nächsten Ansicht kann nun die Bus-Art ausgewählt werden, in unserem Fall die Homematic (seit der fx Version). Auf "Weiter" klicken.
2. Port im David.Administrator konfigurieren
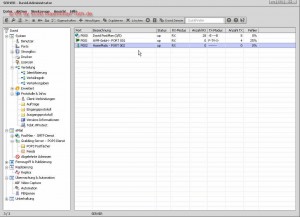
Den David.Administrator unter der Systemsteuerung öffnen. Im Administrator die Rubrik "David" --> "System" --> "Ports" öffnen. Auf der rechten Seite werden die eingebundenen Ports angzeigt.
Es öffnet sich das Eigenschaftsfenster. Hier zuerst auf der Seite „Allgemein“ auf den Button „Extended TLD…“ klicken.
In der darauf folgendenen Seite muss zuerst die IP-Adresse der Zentrale eingegeben werden. Die anderen Parameter können unverändert übernommen werden.Ab jetzt erfolgt ein regelmäßigen Polling der Zentrale bzw. ein automatischer Push der veränderten Zentralendaten auf den Server. Über den Button „Geräteliste anzeigen“ kann schon geprüft werden, ob die Kommunikation klappt.
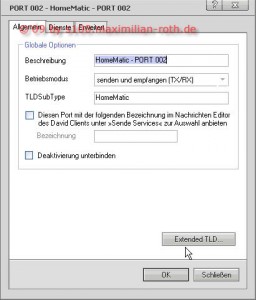
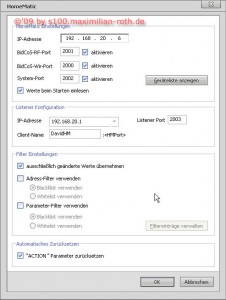
Die Geräteliste sollte sich nach wenigen Augenblicken aufgebaut haben und zur Verfügung stehen. Die Geräteliste sowie das Einstellungsfenster „Homematic“ dann wieder schließen.
In den Haupteinstellungen des Ports unter „Dienste“ überprüfen, dass auch nur „Automation“ angehakt ist. Fenster dann mit „OK“ schließen.
3. Zugriff auf die Homematic über den David Client
Die Zentrale ist jetzt eingebunden und bereit zum Einsatz über den David.fx Server.
Bitte den David Clent öffnen. Im Navigator auf „SERVER“ –> „System“ –> „David“ –> „Automation“ klicken. Auf der Vorschau- /Ordnerseite sollte sich nun ein ähnliches Bild auftun.
Es baut sich hier eine Liste mit den Verfügbaren Homematic-Geräten auf, sortiert nach Häufigkeit der Zugriffen. Ganz oben steht somit meistens immer die Batteriezustandsabfrage der Zentrale. Ganz vorne, fettgedruckt wird der %-Wert des Akkus dargestellt, der in Dezimal-Schreibweise angezeigt wird. In unserem Bild sieht man darunter gleich einen Heizungsregler, der zu 37 % aufgedreht ist, gefolgt vom Binärwert der Homematic Sabotage Erkennung,…
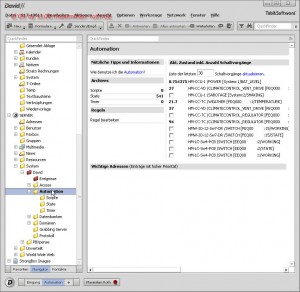
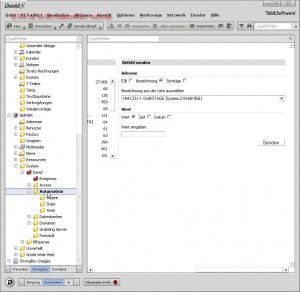
Wird im Navigator auf den Unterordner "State" geklickt, öffnet sich eine Übersicht der gerade eingeschalteten Endgeräte. Durch die Sortierung kann man sich wie gewohnt die Anordnung der Elemente anpassen.
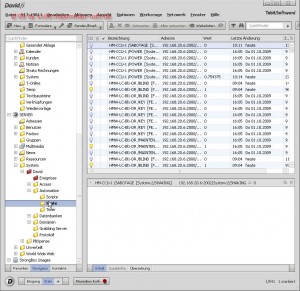
Die Grundeinrichtung ist nun abgeschlossen. Desweiteren folgt ein kleines Beispiel mit dem David.fx Dashboard, in dem leicht ansprechende Visualisierungsoberflächen geschaffen werden können. Weitere Beispiele zum Thema Scripting in JS und das Einbinden von Timern werden in Zukunft noch folgen.
4. Einsatz von David.fx Dashboard zur Visualisierung
Die folgenden Abbildungen zeigen meine Visualisierungsseite, die ich fürs Büro gebaut habe. Wie zu sehen ist, kann man die Aktoren mit verschiedenen Symbolen darstellen oder eben mit Rechtecken und Kreisen, die nach ihrem Zustand in beliebigen Farben „leuchten“ können. Ein Klick auf die Flächen, die stellvertretend für die Neonröhre stehen, schaltet die entsprechenden Lichtquellen ein- bzw. aus. Die Rolladensteuerung lässt sich im einfachsten Fall so darstellen, wie ich es umgesetzt habe. Nicht wundern: die % Werte konnte ich noch nicht anpassen (intern mit 100 multiplizieren) um die Werte richtig darzustellen.
Für das Wandthermostat würde noch ein entsprechender Slider fehlen um die Temperatur anzupassen.
5. Erstellen von Visualisierungsseiten im David.fx Dashboard
Zur Erstellung eines neuen Projektes muss aus dem David.fx Serververzeichnis das Programm „DavidDashboard.exe“ gestartet werden.
Das Programm empfängt einen mit einem leeren grauen Fenster. Auf „Datei“ –> „Neu“ klicken um ein neues Projekt zu erstellen. Im Dialog „Neues Projekt“ den David.fx Server angeben und einen Projektnamen, danach auf „Weiter“ klicken.
Das Hauptbussystem kann erstmal auf EIB eingestellt bleiben – später legen wir die Homematic noch als Hauptbus fest. Die festzulegenden Optionen erklären sich selbst. Auf „Weiter“ klicken und anschließend ein Hintergrundbild für das Projekt auswählen. Es bietet sich an sich immer ein Lageplan des Gebäudes an. Auf „Weiter“ klicken.
Das Projekt wurde angelegt und im Hauptfenster werden schon jezt die verfügbaren Aktoren angezeigt.
Im Hauptfenster auf „Extras“ –> „Bussysteme“ klicken. Die verfügbaren Busse werden in der Liste im Dialog angezeigt. Auf „Hinzufügen“ klicken. Einen Namen für das neue Bussystem vergeben und auf „OK“ klicken. Den Dialog „Bussysteme“ auch mit „OK“ schließen. Tip: Es bietet sich an, diesen Vorgang direkt nach Ausführen von David.fx Dashboard auszuführen, so kann bereits im Projektassistenten das richtige Bussystem ausgewählt werden.
Wenn noch nicht geschehen, muss für unser Projekt noch das Hauptbussystem geändert werden. Dazu auf „Datei“ –> „Eigenschaften“ klicken. Bei „Hauptbussystem“ unseren neuen Eintrag „Homematic“ auswählen. Dialog mit „OK“ schließen.
Auf der linken Seite des Hauptfensters befinden sich Sensor / Aktor Elemente, auf der rechten Seite die verfügbaren angemeldeten Geräte der Homematic. Es gibt nun 2 Wege um einen Sensor / Aktor an der gewünschten Stelle im Bild zu erzeugen: entweder den gewünschten Eintrag aus der Geräteliste an die gewünschte Stelle im Bild ziehen oder eines der Sensor /Aktorelemente aus der Werkzeugleiste links an die gewünschte Stelle ziehen. Letzteres führt zu einem nicht ausgefülltem Dialog „Objekt Eigenschaften“. Diesen Weg beschreiten wir jetzt. Bei „Name“ geben wir den Namen des Aktors ein – in unserem Beispiel eine Lichtquelle „Licht Technik“. Nun auf „…“ klicken.
Es ist nun Hilfreich in einem Webbrowser die Geräteliste des Homematic-Web-Interface zu öffnen, um die Geräte-IDs parat zu haben. Die gewünschte Geräte-ID ins Suchfeld eintippen. In unserem Beispiel ist die Lichtquelle an den 12 / 7 Hutschienenaktor angeschlossen und zwar an Kanal 18. Zu jedem Kanal dieses Aktors gehören 3 Einträge in der Geräteliste im David.fx System:
INHIBIT
STATE
WORKING
Zum Schalten ist für uns State interessant (der mittlere Eintrag in der Liste – im praktischen Fall die Spalte „Bezeichnung“ breiter ziehen. Eintrag doppelt anklicken. Wir gelangen in den Dialog „Objekt Eigenschaften“ zurück. Nach Wunsch kann nun noch ein anderes Symbol gewählt werden und die Option, ob der Gerätename im Bild mit angezeigt werden soll. Die Spalten „Erweitert“ und „Ereignisse“ lassen wir erstmal außen vor. Den Dialog mit „OK“ schließen.
Im Bild sollte jetzt an entsprechender Stelle der Aktor angezeigt werden.
Als nächstes legen wir einen Temperatursensor an. Als Datenquelle dient hier ein Innenraum-Wandthermostat das die Raumtemperatur und Feuchte messen kann. Wie gehabt: einfach links aus der Werkzeigleiste das Thermometersymbol an die gewünschte Stelle ziehen, in der Geräteliste nach dem Thermostat suchen, nun unter Objekttyp „Sensor“ einstellen und noch zu guter letzt „Wert unter dem Symbol anzeigen“ anhaken. Unter „Einheit“ kann man noch ein °C eingeben, welches dann hinter dem Wert angezeigt wird. Dialog mit „OK“ schließen.
Die Temperaturanzeige sollte nun auch erscheinen.
Jetzt wird es Zeit das Projekt zu speichern. Dazu auf „Datei“ –> „Speichern“ klicken. Dateiname und Ziel wählen und auf „Speichern“ klicken.
Um die Visualisierung zu Testen minimieren oder verlassen wir das David.fx Dashboard und bewegen uns in den Speicherpfad, indem das Projekt abgelegt wurde. Je nach dem, ob die Dateiendung ddb schon mit dem David.fx Dashboard verknüpft wurde, öffnet sich nach einem Doppelklick auf die Datei die gerade erstellte Ansicht.
Durch einen Klick auf „Licht Technik“ wird der Aktor ausgelöst und der Statur durch eine leuchtende Glühbirne angezeigt.
Tip: Soll das David.fx Dashboard von einem Client ohne den Zugriff auf das Serververzeichnis genutzt werden, einfach die Programmdatei direkt auf den gewünschten Client kopieren. Der David.fx Client sollte jedoch installiert sein, da sonst evtl. bestimmte Systemdateien fehlen. Der Dateityp ddb verknüpft sich automatisch nach dem ersten Start des Programms.
Hausautomatisierung - Einbinden der Homematic in David.fx,
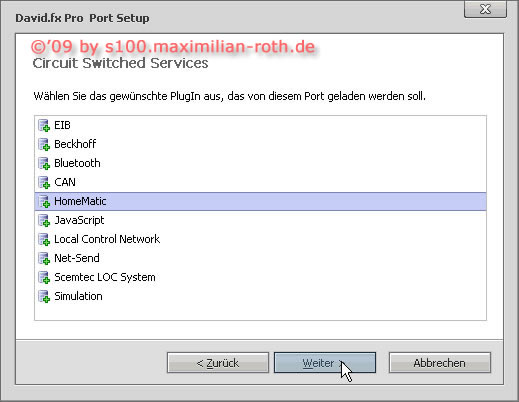
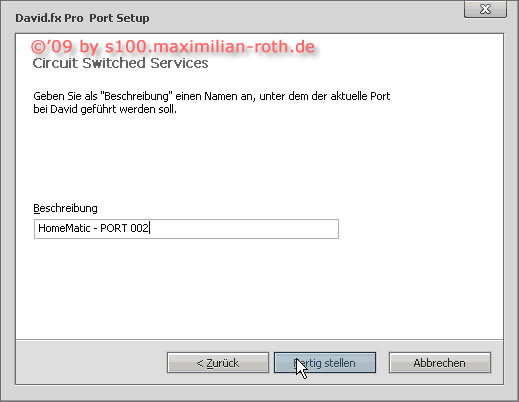
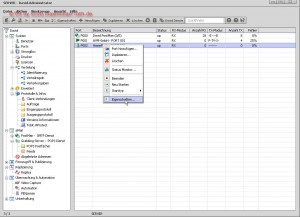
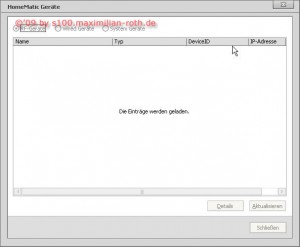
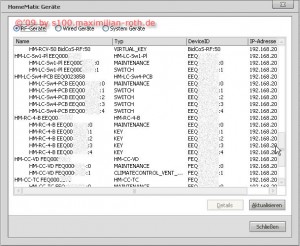
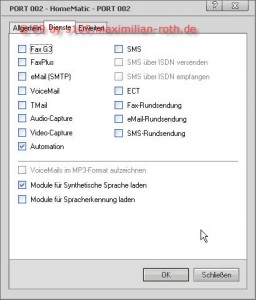
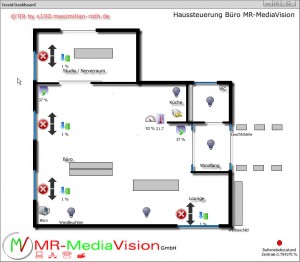
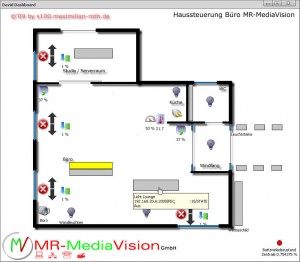
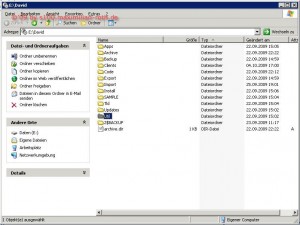
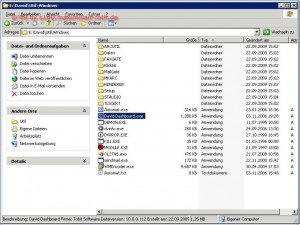
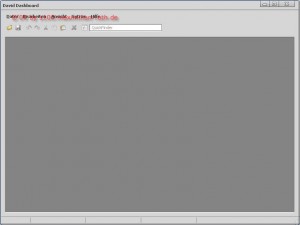
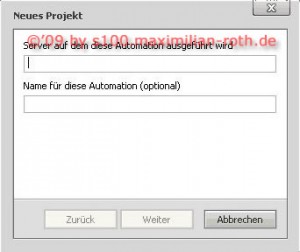
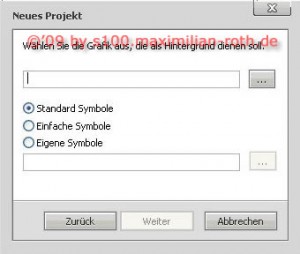
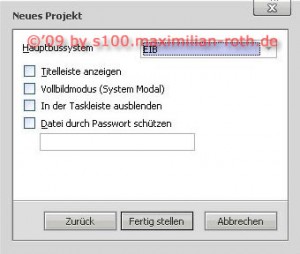
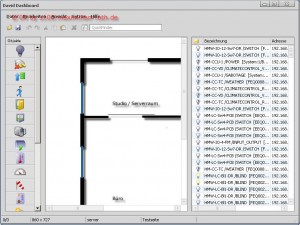
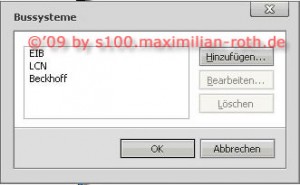


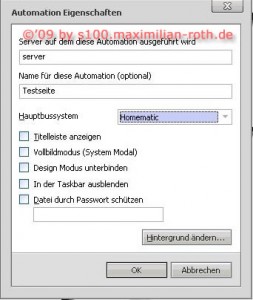
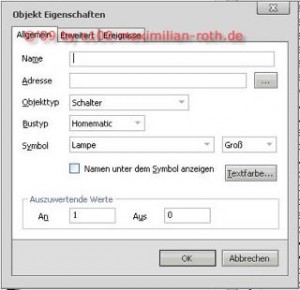
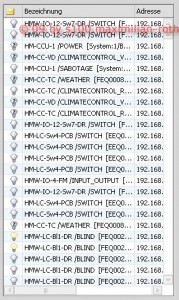
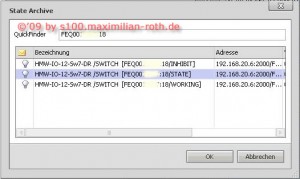
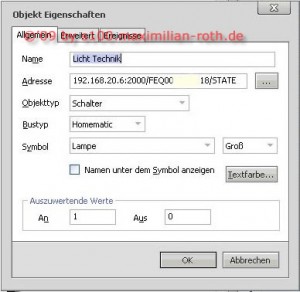
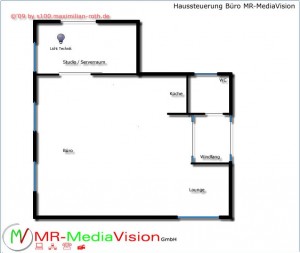


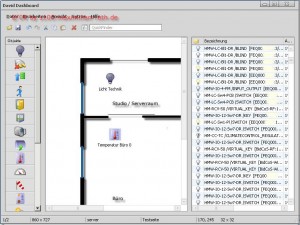
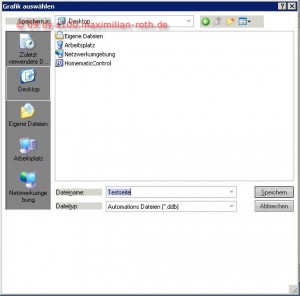

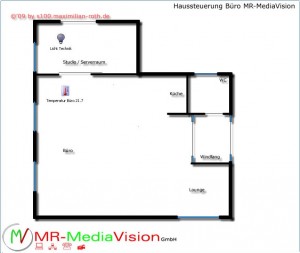
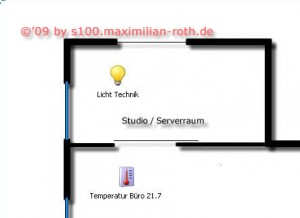
Hallo,
absolut perfekt, genau das was ich gesucht hab, werd mich am Wochenende direkt mal daran versuchen.
Vielen dank dafür!
Grüße